Outlook Extension for Dynamics 365 Data Feed
Access Outlook on your browser
With the Outlook browser extension, you can quickly access your Outlook work account or your Outlook.com or Hotmail account without switching to another tab or app. You can focus on what matters while working in your browser without needing to switch between multiple windows.
To install the extension go to the Edge Add-ons store or the Chrome Store.
Log in to the Outlook Extension
-
After you install the Outlook extension, its icon will be dimmed until you sign in.
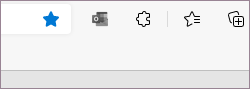
-
Click the Outlook extension icon to open the log in screen.
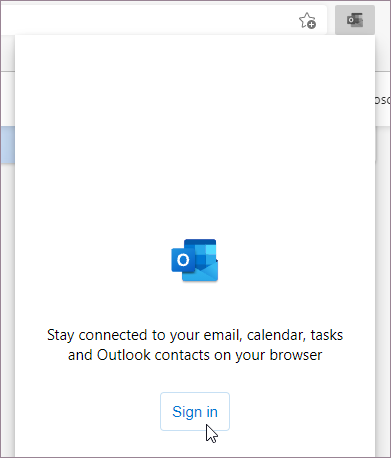
When you click the Sign in button, a pop up window opens. If you've already signed in to your Outlook work account or your Outlook.com or Hotmail account, you'll need to select the account. If you haven't signed in to any of these accounts in the extension, you'll need to sign in using your email and password.
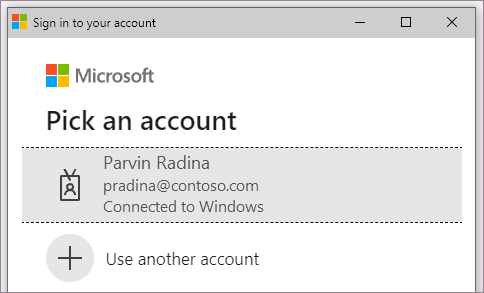
-
After you successfully sign in, the pop-up windows closes and the Outlook extension icon turns blue in color.
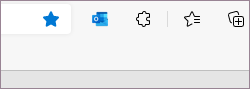
You can now click the extension and start using all its functionality.
Best screen resolution
Although the Outlook Browser Extension works great across different screen sizes and resolutions, it looks best and is most accessible at a resolution of 120 to 150 pixels per inch (PPI). For reference, this range covers a resolution of 1280 x 800 pixels on a 12-inch display to a resolution of 1920 x 1080 pixels on a 15-inch display. If the extension looks too big or too small, changing your display settings may help.
Access and discoverability
-
Toggle the extension with a keyboard shortcut – You can open or close the Outlook extension by using the keyboard shortcut Ctrl + Shift + O (Windows and Unix) or Cmd+ Shift + O (MacOS).
-
Change the default keyboard shortcut keys – If you want to change the default shortcut key to toggle this extension, go to edge://extensions/shortcuts.
-
Make the Extension visible – If the extension icon doesn't stay visible on your browser's toolbar after you install it, follow the steps below to make it visible:
-
Click the Extensionsicon on the top-right corner of the browser.
-
Click the Show in Toolbar icon.
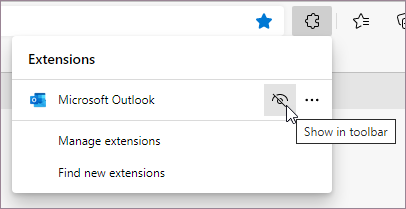
You can now see the Microsoft Outlook extension in the browser toolbar.
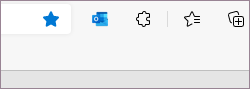
This will help in getting a visual indication when a new email arrives.
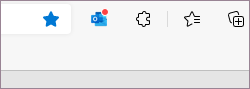
-
-
Rearrange the extension – If you have multiple browser extensions installed, the extension icons on your toolbar may appear crowded. If you want the Outlook extension to be in a specific place in the order, you can simply drag it to where you want it to be.
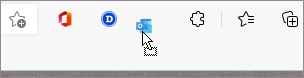
Moving the Outlook extension icon to the right or left may let you see more content of the webpage when it's open.
Outlook functions
Using the Outlook browser extension, you can,
-
Access your work or personal accounts – Get notified when you have new email, view and triage unread emails, and reply to or delete items in any folder.
-
Manage your calendar – Plan your day, view, create and respond to event invites on your calendar, and join your upcoming Teams meetings with a single click.
-
Search for emails, files, contacts and filter the results based on folders.
-
Add new tasks based on what you're reading on the browser, mark them as complete, or delete them as you go.
-
Refer to information on a webpage while writing an email, copy contacts to or from your browser and add them to your contact lists, emails, or event invites.
Coming soon
As we continue to improve the Outlook browser extension, we'll be adding more features to enhance your experience:
-
Support for using the signature set on Outlook for the web
-
Ability to turn push notifications on or off from the extension
-
Ability to use the quick actions set on Outlook for the web
-
Improved performance starting up
Source: https://support.microsoft.com/en-us/office/use-the-outlook-browser-extension-in-microsoft-edge-and-google-chrome-c8c9be71-02ef-434c-b642-443fb20c1bf9
0 Response to "Outlook Extension for Dynamics 365 Data Feed"
Post a Comment